لطفا از تمام مطالب دیدن فرمایید.
امتحان برنامه:
هر چه برنامه ای که می نویسید پیچیده تر می شود، تست کردن مداوم برای اطمینان از نحوه عملکرد آن نیز مهمتر می شود. در یک برنامه هرچه بیشتر خطاهای آن را پیدا کرده و تصحیح کنید، بهتر می توانید آن را پیاده سازی کنید. در نتیجه می توانید برنامه ای پایدارتر و با قابلیت اطمینان بیشتری ایجاد کنید.
برای تست کردن یک برنامه، نه تنها باید عملکرد عادی آن را بررسی کنید، بلکه باید مقدارهای مختلفی که کاربر ممکن است در برنامه وارد کند را نیز به عنوان ورودی به برنامه بفرستید و رفتار برنامه را در آن شرایط بررسی کنید. برای مثال فرض کنید در حال طراحی یک برنامه بانک اطلاعاتی هستید که اطلاعات کاربر را به وسیله یک فرم دریافت می کند و در یک جدول در بانک اطلاعاتی قرار می دهد. یک برنامه خوب و پایدار، قبل از اینکه اطلاعات کاربر را برای ذخیره شدن به بانک اطلاعاتی بفرستد، صحت نوع داده ای تمام آنها را بررسی می کند. برای مثال قبل از اینکه سن کاربر را در جدول ذخیره کند، بررسی می کند که حتما مقدار وارد شده به وسیله کاربر برای این قسمت به صورت عددی باشد و کاربر متنی را در این قسمت وارد نکرده باشد. به این ترتیب از ایجاد خطا در برنامه و توقف اجرا آن نیز می توان تا حد امکان جلوگیری کرد.
امتحان کنید: امتحان برنامه
حال که رابط کاربری برنامه را طراحی کردیم و کد بیشتر قسمتهای آن را نیز وارد کردیم، باید عملکرد آن را بررسی کنیم. برای این کار روی دکمه Start در نوارابزار کلیک کنید تا برنامه اجرا شود. هنگامی که فرم اصلی برنامه نمایش داده شد، مشابه شکل زیر فقط یکی از نوارابزارها قابل مشاهده خواهد بود.
از نوارمنو، منوی View را انتخاب کرده و سپس به زیرمنوی Toolbars بروید. مشاهده می کنید که در این زیرمنو دو گزینه Main و Formatting وجود دارند که درکنار گزینه اول یک علامت تیک قرار دارد. این علامت مشخص می کند که هم اکنون این نوارابزار در فرم برنامه قابل مشاهده است. روی گزینه Formatting در این قسمت کلیک کنید تا نوارابزار Formatting هم نمایش داده شود.
همانطور که مشاهده کردید با نمایش این نوارابزار، تمام کنترل ها در فرم به اندازه لازم به سمت پایین حرکت کردند. دلیل این امر در این است که یک کنترل Panel در فرم قرار داده و بعد از تنظیم خاصیت Dock آن با مقدار Fill، دو TextBox را در آن قرار دادید. با انجام این کار، موقعیت کنترل ها می تواند در صورت لزوم در فرم تغییر کند. اگر کنترل Panel را از فرم حذف کنید و کنترلهای TextBox را در خود فرم قرار دهید، مشاهده خواهید کرد که با نمایش نوارابزار Formatting، کنترل TextBox اول روی نوارابزار Main قرار خواهد گرفت نوارابزار Main قابل مشاهده نخواهد بود.
حال اگر مجددا به زیرمنوی Toolbars در منوی View بروید، مشاهده خواهید کرد که در کنار هر دو گزینه های Main و Formatting یک علامت تیک قرار گرفته است که مشخص می کند در حال حاضر هردوی این نوارابزارها در حال نمایش است.
حال عملکرد گزینه های منوی Edit را بررسی می کنیم. متنی را در کنترل TextBox اول وارد کرده و سپس گزینه Select All را از منوی Edit انتخاب کنید. مشاهده خواهید کرد که تمام متن نوشته شده در آن انتخاب خواهند شد.
حال می خواهیم متن انتخاب شده در TextBox اول را در کلیپ برد کپی کنیم. برای این کار با ماوس روی دکمه ی Copy در نوارابزار کلیک کنید و یا گزینه Copy را از منوی Edit انتخاب کنید.
مکان نما را در TextBox دوم قرار دهید و سپس روی دکمه ی Paste در نوارابزار کلیک کنید و یا از نوارمنو گزینه Edit -> Paste را انتخاب کنید. به این ترتیب متن نوشته شده در TextBox اول، همانند شکل زیر در TextBox دوم نیز قرار خواهد گرفت.
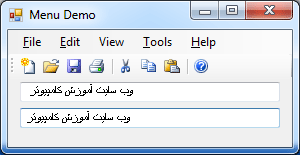
آموزش مقدماتی سی شارپ
کنترل TextBox اول را انتخاب کرده و گزینه Edit -> Undo را از نوارمنو انتخاب کنید، مشاهده خواهید کرد که تغییراتی که در این کنترل ایجاد کرده بودید لغو می شود. ممکن است انتظار داشته باشید که با انتخاب این گزینه، آخرین تغییر، یعنی متنی که در TextBox دوم وارد کرده اید پاک شود. اما ویندوز تغییرات یک کنترل را برای لغو آنها به طور جداگانه ذخیره می کند. بنابراین اگر هنگامی که TextBox اول را انتخاب کرده اید روی گزینه Undo کلیک کنید، تغییرات مربوط به این کنترل لغو می شوند.
آخرین گزینه ای که درمنوی Edit باید مورد بررسی قراربگیرد، گزینه Cut است.............
موضوعات مرتبط: امتحان برنامه: ، ،
برچسبها:
صفحه قبل 1 صفحه بعد
 قالب (Theme)
قالب (Theme)  سبکهای نمایش (styles)
سبکهای نمایش (styles)  فهرستهای سفارشی (Customized Lists)
فهرستهای سفارشی (Customized Lists)  فهرستها (Lists)
فهرستها (Lists)  دکمهها
دکمهها  صفحهبندی (layout)
صفحهبندی (layout)  واحدهای اندازهگیری
واحدهای اندازهگیری  اشکال زدایی (debug) برنامه
اشکال زدایی (debug) برنامه  درک امنیت و اجازه ها (permission)
درک امنیت و اجازه ها (permission)  ساختن و استفاده از منابع (Resources)
ساختن و استفاده از منابع (Resources)  استفاده از مفاهیم ضمنی (implicit intents)
استفاده از مفاهیم ضمنی (implicit intents)  استفاده از مفاهیم آشکار (explicit intents)
استفاده از مفاهیم آشکار (explicit intents)  ساختن و مدیریت فعالیت ها Activities یک برگرفته شده از AndroidCode.ir
ساختن و مدیریت فعالیت ها Activities یک برگرفته شده از AndroidCode.ir  کار کردن با AndroidManifest.xml
کار کردن با AndroidManifest.xml  ایجاد پروژه و درک ساختار آن
ایجاد پروژه و درک ساختار آن  نمای کلی از توسعه اندروید
نمای کلی از توسعه اندروید  آماده کردن دستگاه اندروید (گوشی) برای توسعه
آماده کردن دستگاه اندروید (گوشی) برای توسعه  مراحل نصب «ابزار توسعه اندروید» ADT در ایکلیپس
مراحل نصب «ابزار توسعه اندروید» ADT در ایکلیپس  مراحل نصب ایکلیپس (Eclipse) روی ویندوز
مراحل نصب ایکلیپس (Eclipse) روی ویندوز  مراحل نصب ایکلیپس (Eclipse) روی مک
مراحل نصب ایکلیپس (Eclipse) روی مک لطفا از دیگر مطالب نیز دیدن فرمایید















